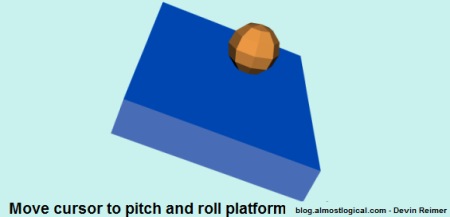I’m a Flash Developer and a few months ago I decided to start doing Unity development. If you don’t know what Unity is or why I am developing in it, you can read about my decision to start working with Unity in my previous post.
Before I start posting example projects and code for Unity, I thought I would put together some steps on what I think would be the best way to learn Unity if you are a Flash Developer.
1. First download Unity (it’s now free) and play around with the pre-installed demo.
2. Learn the Unity interface basics.
http://unity3d.com/support/documentation/Manual/Learning%20the%20Interface.html
3. Watching the first three video tutorials in the ‘Unity for Flash Developers‘ series by the guys over at Ethical Games.
The other videos are also good, but I think one should get a little more experience with Unity before watching them.
4. While this may sound stupid, stop working with Unity and learn Blender (or another piece 3D model software). I wish I would have learned basic Blender skills earlier then I did. I found that not being able to create basic models was a major sticking point even when all I wanted to do was code.
I would recommend going through ‘Blender 3D: Noob to Pro‘ wiki tutorials.
If you read up until ‘Detailing Your Simple Person 2’ in Chapter Two you should have the skills required to work within Unity a little more comfortably. Once you become more familiar with Unity I would then carry on with the tutorials from where you left off.
Note: I found the learning curve for Blender insanely steep, so chances are you will to. Don’t lose hope to soon as after a little while Blender does become second nature even for a programmer like myself.
5. If you don’t already know C#, learn the basics. There are lots of general C# tutorials and they are pretty easy to find. I recommend coding in C# instead of Javascript as it is a much more robust language and will lead to a more structured project. While coming from a AS3 background it may seem like Javascript would be the logical choice, don’t be fooled. Spend the time and learn C#.
6. Get a copy of Visual Studio Professional and it you don’t know how to use it, learn it. Unity 2.6 now has Visual Studio integration which will save you a lot of time.
7. Go through the Official Unity FPS tutorials and convert them from Javascript to C#.
http://unity3d.com/support/resources/tutorials/fpstutorial
It’s hard to learn how something works by just copying and pasting. That is why I found converting these tutorials from Javascript to C# very helpful in learning how to code in Unity.
8. Follow the community on Twitter. Great tutorials, links and information are just a few follows away.
9. Go crazy and have fun. While learning Unity might take you a little while the process and final result are both very rewarding.
Finally if something helped you go from Flash Developer to Unity3D Developer and I haven’t mentioned it here, add a comment below.