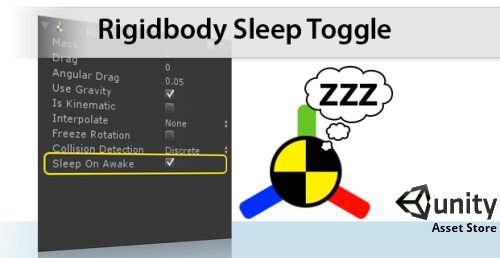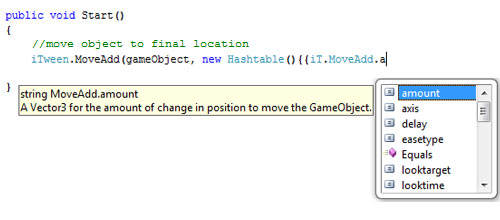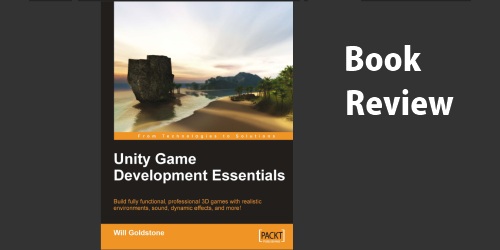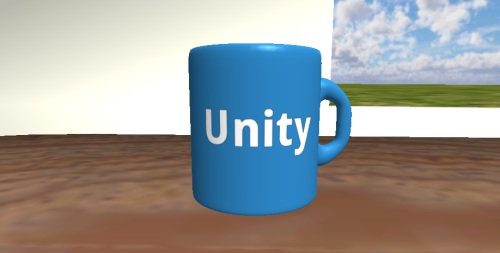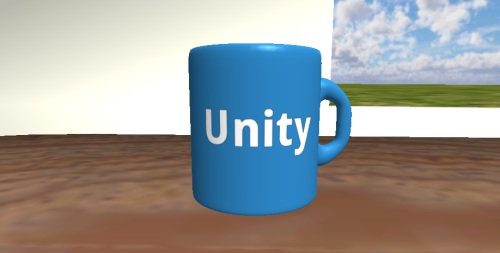
I was working on a library in Unity that was using a lot of 3D text and therefore was requiring a lot of draw calls. This got me thinking, since all the pieces of text were on the same orientation plane would there be a way instead to draw all the text to a one texture and render that instead. Another benefit of doing this would be you could then apply text at runtime to a non-flat mesh via a texture. This would allow you to do cool things like personalizing a player’s jersey with the user’s name, localizing complex in-game advertisements, etc. So I decided to look into this. What started as a few experiments turned into not so small project.
Doing research I found a way of achieving this using Render Texture. What you could do was by using either with GUI text or 3D Text place a camera to capture a single frame and render it to a texture. While not completely straightforward or easy it does work and allows quite a bit of flexibility on what you are creating. This method does come with a drawback, it needs Render Texture support. Only Unity Pro supports Render Texture, plus they are not supported on the iPhone (Unity Feature Breakdown).
Since my goal was to create a library that all Unity developers could use, this was not an acceptable solution.
My next idea was to manually draw the text to a texture using SetPixels. While the performance of writing to a texture using SetPixels is less than ideal, I only needed to do this once.
Note: The reason why this is so slow is after calling setPixel(s) you have to call Apply which send the whole texture to the GPU. The Apply method is unfortunately very slow, but is “usable” if you are not needing to call it repeatedly.
I thought developing this using this method shouldn’t be too bad as I knew when you import a font into Unity, Unity automatically creates a texture containing the font. What I didn’t anticipate was that the letters were not in a grid format, but places tightly together. With no runtime access to letter position data, this was not going to work.
Next on my list was Custom Font, a feature where you can “easily” create your own font in Unity. With Custom Font you supply your own font image laid out in a grid. Using this method I could determine where the letters were positioned. I now needed a way create a font image in a grid pattern and get all the Per Character Kerning values from a font.
In digging through the internet I came across a few mentions of something called the Unity Font Mapper. It took me a very long time but I finally tracked down a link to the app: http://loewald.com/unity/unityfontmapper.zip. This Mac application not only generates the font image in a grid pattern, but generates a file containing the Per Character Kerning information.
Once I had a Custom Font working I then discovered there is no programming access to any of its properties (I still use Custom Font as part of my final solution in hopes at some point access will be opened up to those values). This means these values now needed to be entered twice if you want to use the same font for both a Text-to-Texture font and as a regular font.
I now had all the pieces and it was just a matter of putting it all together. While the current version of this code is far from perfect and is missing features like colored text it does exactly what I wanted it to do.
To check out the demo click here.
To get the source (unitypackage) click here.
To get only the TextToTexture class (TextToTexture.cs) click here.
Source Requirements: Unity 2.6
Setup Steps
- Create a font image in a grid pattern and collect kerning values (either manually or using the Unity Font Mapper)
- Import the font image(texture) into Unity and select ‘Build Alpha From Grayscale’ and set ‘Is Readable’ to true.
- Add this texture to a material
- Within Unity create a Custom Font. If you aren’t wanting to use this font for anything but Text-to-Texture you can just setup the basics and ignore the Per Character Kerning values within the Custom Font (these take a long time to enter)
- Create a script that calls TextToTexture and passes all the required information (example in source: AddTextToTexture.cs)
Note: I used a Decal material in this demo so the text would appear on top of the primary texture. But you can use any material that you wish.