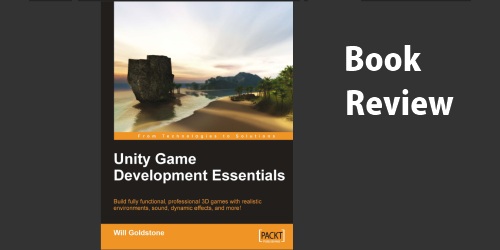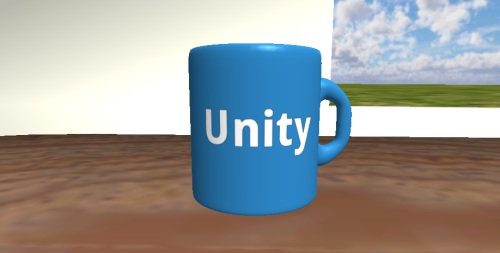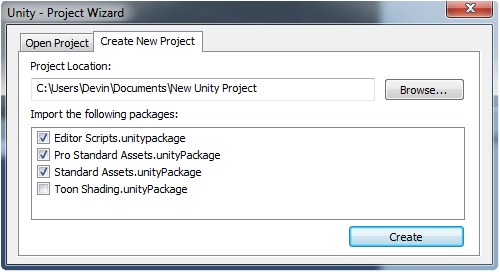Longer ago than I would like to admit Packt Publishing contacted me and asked me if I would be willing to review one of their books (‘Unity Game Development Essentials‘), if they sent me out a copy. I agreed, but since I live in Canada they weren’t able to send me out a copy due to the additional shipping costs. Instead they offer to send me out a pdf copy. I knew it would take me longer to read the book in pdf format (as I hate reading long things on a computer), but I didn’t think it would end up taking me this long. I ended up getting really busy and good book reviews were already being put up online (Everyday 3D and drawlogic to name a few). So finishing reading this book got put on the back burner. I didn’t feel that bad as Packt sent me a pdf, so it didn’t really cost them anything.
That all being said, it was bugging me that I said I would do something and I hadn’t. So the other day I thought it might be good to do a quick book review keeping in mind the Unity 3.0 beta I’ve been playing around with. The reason being that one thing I worry about when buying a book is where or not it will be too out-of-date.
Better late than never, so now onto the actually book review.
First off this is a good book that covers a lot of ground. If you are new to Unity you will learn a lot of from it. It doesn’t suffer from going to fast but is still able to cover everything it needs to. I found the chapter on Particle System particularly well done.
One important thing to point out is this book should not be mistaken as a book for programmers. This book assumes you know almost nothing about coding and what code is in the book is pretty limited. The code within this book also isn’t always the best when it comes to coding practices (for simplicity). But this is alright if you are new to Unity as there are a lot of things to learn before you can write much code anyway. Just be aware that if you are a serious programmer there will be some sections you might want to skim.
All coding examples in this book are wrote in JavaScript(UnityScript), so as Bartek also pointed out in his review you might find it helpful to translate the code to C# as you go. Not only does this help you understand the code instead of suffering from “copy and paste syndrome” but I do believe that C# is the best language to be coding Unity in.
From a Unity 3.0 Beta standpoint, you should have no worries about this book being too out-of-date. Almost all new things within Unity 3.0 are additions and not changes, so this book will still help you build your Unity skill set.
My only other comment is I found it a little odd that Chapter 2 is focuses on Terrain. I feel that there is a lot of other items that probably should be covered first. That being said I do understand that the reason it is introduced so early is so there is a platform to build upon in the following chapters.
Overall if you are new to Unity and are looking for a book this is one you should definitely check out.
Link to: Unity Game Development Essentials