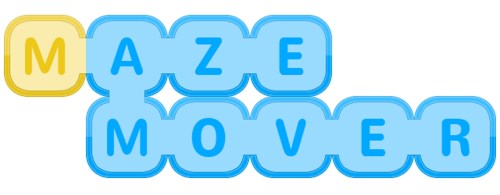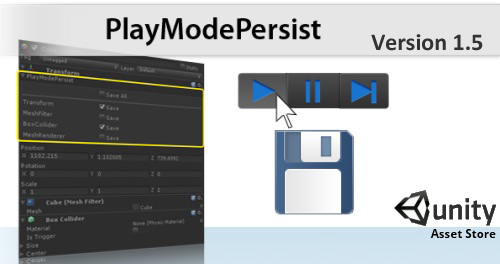“Your Game is Way Too Hard!” This was something I found myself saying quite a bit during the So Many Rooms Game Jam.
To start, this post is not a knock against anyone that submitted rooms to So Many Rooms. I was very impressed with the quality and variety of games submitted. This just alerted me to a widespread trap new game developers often fall into. Making their games way too hard.
So why do game developers make their games too hard/too difficult? I believe it is a bunch of different factors:
- Looking more at games of the past than games of the present (older games were harder).
- The thought that difficultly is what makes a good game.
- Try to extend the length of a game by making it harder.
- Thinking you can tell how hard/difficult your own game is.
The problems with those points:
- Games of the past were generally harder because of tech limitations, monetization and fewer good examples not because they were magically better. Also we sometimes look at those games with rose-colored glasses.
- Difficultly in general has little to do with being a good game. I will argue in most cases making your game easier will make it better.
- This is partly true, the harder you make your game the longer it would take a ‘person’ to beat it. The problem is in reality people rarely beat games and making a game longer doesn’t make it better.
- Game developers NEVER know how hard their own games are without first watching someone else play it. You built the game and have played it thousands of times. You are a master, not an average player.
So Many Rooms was an interesting project because the goal of each room was to be short so that the player could move on to the next room. Unfortunately I didn’t drive this point home hard enough, which caused most people to make rooms that were long and hard to beat.
Some stats from So Many Rooms:
Number of Unique Players: 14,353
Rooms Started: 103,308 (take with a grain of salt as users might have seen but not played the room)
Rooms Completed: 8,868
The most important take away from these stats is that the maximum percentage of people that could have beat a single room is 62%. That is the maximum as there are lots of players (myself included) that beat a lot more than one room.
Breakdown Per Room of Number of Times Completed (each room was played roughly same amount of times)
| Back From a Cleaning |
788 |
| the BeBop Room |
525 |
| How The World Ends |
453 |
| Fly and Shoot |
424 |
| Are you satisfied? |
388 |
| Brownian Motion |
365 |
| Golden Man 2 |
363 |
| Roomtroid |
338 |
| Golden Boy vs Lasers |
337 |
| You are not dreaming, messenger |
335 |
| Find the Wheat to Leave |
292 |
| Enigma of a Night |
290 |
| Strike! – The Bonus Round |
287 |
| Golden Space Opera |
233 |
| Heliphant Flight |
232 |
| Creepy Complex |
222 |
| Weather Breaker |
212 |
| Brocken |
205 |
| Ditto Lake |
192 |
| The Italian Room |
188 |
| Anything but Zombie LOLcats |
187 |
| Mercury’s Hell |
177 |
| In the Streets |
173 |
| Lava Temple |
171 |
| Hall of Contradictions |
153 |
| My Deer Golfy |
146 |
| Briciola Rooom |
134 |
| Crawl Of Shame |
131 |
| Bovine Climb |
126 |
| Pixel Flight |
117 |
| Parasite |
97 |
| Gem Of Flying Wonders |
96 |
| Ghost Golden Boy |
84 |
| Gauntletkaruga |
81 |
| Box of God |
73 |
| Space Shooter Room |
71 |
| The Ascent |
63 |
| A Walk In The Park |
54 |
| Black Out |
38 |
| Sunless |
8 |
So while I’m not saying beating a game is a requirement for a game being good (it’s not). What I want to explain is making a hard game good is more challenging that making an easy game good. On top of that the harder your game is the less accessible it will be. So if you are new to game development make it easier on yourself, make an “easy” game.
Two of my favorite hard indie games of recent memory are Trials HD and Super Meat Boy. Both games are insanely difficult. The difference between the two is that I think Trial HD was too hard. Game reviews agree with me. So I would argue the worst thing about that game was its difficult. Which means if they would have made it a bit easier it would have been a better game.
Now Super Meat Boy was hard….very hard. The difference came down to tuning, making it just challenging enough to keep you moving on without having you rage quit. This is a very rare quality and very hard to do. Team Meat wrote a great article on how they did this. http://supermeatboy.com/13/Why_am_i_so____hard_/#b
Even in the case of Super Meat Boy I’m certain I wouldn’t have liked the game less had the difficulty been dialed back a little bit. I did beat the Dark World, which I feel is an accomplishment, but had it been a bit easier, I’m certain I would not feel less accomplished.
In the Super Meat Boy article above they give a simple formula for determining what the difficultly of a game is:
(% chance the player will die) X (Penalty for dying) = Difficulty?
This is a great formula. The problem with it, is that while the penalty for dying is easy for a game developer to see, the % chance the player will die is not easily determined.
The problem with judging games difficult from the game developer’s perspective is during the process of building a game you end up playing it a lot. This makes you way better than anyone playing your game for the first time.
A quick rule of thumb as a new game developer if you are playing your own game and find it challenging your game is already way, way too hard. The best way to test this is to give the game to someone that hasn’t seen it before and is part of your target demographic. Just watch them play it and don’t speak. It is very important that you don’t speak, as the moment you do you have invalidated the test. In the real world you won’t be next to each player playing the game. If you become uncomfortable watching some struggle with your game you have something you need to fix. Once you made some fixes do not give the game back to the same person. You must find a new person(s) and test again. You are doing a great disservice to yourself and users if you do not go through this process before you release a game.
A must read presentation by Jason Kapalka(Popcap Games) titled: “10 ways to make a bad casual game” – http://www.casualconnect.org/content/gamedesign/kapalka-tenways.html. The number one item is about making your game too hard. An important quote: “No casual game has ever failed for being too easy.” I think you could remove the word ‘casual’ and minus a few exceptions it would hold true.
It is easier to make a good game that is easy, than it is to make a good game that is hard game. Being a new game developer, people will be playing your games for entertainment and there is nothing entertaining about quitting a game out of frustration over difficulty.
Going forward I’m going to try to do a better job conveying this message to people new to game development.
Making a game not ‘Too Hard’ is sometimes not easy to do. I’m currently struggling with this very problem on my current game, which means I have a lot of user playtesting and tuning left to do.
I would love to see people’s opinions on this article, please leave some comments below.